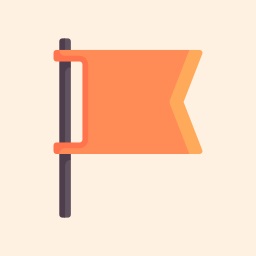AlmaLinux 8 remote desktop by using Windows RDP
Tech Desk, Faridpur Today
If you need to use Windows 7/8/10/11 RDP to connect and access Almalinux 8 GUI remote desktop. Then here is the way to do that by installing XRDP.
RDP is the in-built feature of the Windows operating system, however, on Linux, we don’t have this feature. But we can get this with the help of XRDP, an open-source implementation of remote desktop protocols developed by Microsoft.
Connect AlmaLinux 8 remote desktop using Windows 7/10/11 RDP
1. Add Epel and run system update
2. Install XRDP – Remote desktop tool on AlmaLinux 8
3. Start and Enable XRDP service
5. Allow port 3389 in the firewall
6. Log out AlmaLinux session
7. Run Windows 7/8//10/11/server Remote Desktop
8. Login AlmaLinux Remote Desktop
Connect AlmaLinux 8 remote desktop using Windows 7/10/11 RDP
Make sure you have a graphical user interface such as Gnome, XFCE, KDE, or any other on your AlmaLinux 8 servers and desktops before using RDP. Well if you don’t have GUI yet then Install Gnome GUI / Xfce Desktop or KDE Plasma Desktop on AlmaLinux 8…
1. Add Epel and run system update
The packages to install XRDP are not available in the AppStream, default repo, hence we have to enable the EPEL repo first, using the given command:
sudo dnf install epel-release
sudo dnf update
2. Install XRDP – Remote desktop tool on AlmaLinux 8
Once you have added the XRDP, an open-source implementation of the Microsoft RDP server then here is the command to install it on Almalinux 8 server.
sudo dnf install xrdp
3. Start and Enable XRDP service
To make sure the Xrdp service will start automatically whenever the system boots enable the service using the given commands:
sudo systemctl start xrdp
sudo systemctl enable xrdp
To check the service is running fine without any errors, use this one:
systemctl status xrdp
5. Allow port 3389 in the firewall
Allow port 3389 used by XRDP in your AlmaLinux firewall.
#add Firewall
firewall-cmd --permanent --add-port=3389/tcp
#reload Firewall service
firewall-cmd --reload
6. Log out AlmaLinux session
Now, log out your current AlmaLinux session, so that we can access it on Windows using its Remote desktop application.
7. Run Windows 7/8//10/11/server Remote Desktop
Now, go to your Windows operating system and search to open Remote Desktop Application. Alternatively, you can use the RUN box. Press the Win+R key and type- mstsc.exe after that hit the Enter key.
Once you have the Remote Desktop Connection box, enter your remote Linux IP address, here it is for AlmaLinux 8.
Enter the remote desktop ipaddress
8. Login AlmaLinux Remote Desktop
Once the connection is established you will have the Xvnc window to enter the username and password of the remote Linux operating system. Enter that and hit the OK button.
Finally, you can use your remote Linux graphical user interface on Windows using the Remote desktop protocol.
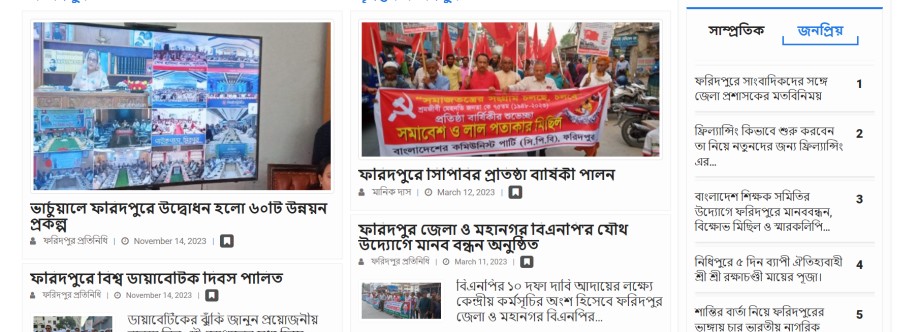
Faridpurtoday